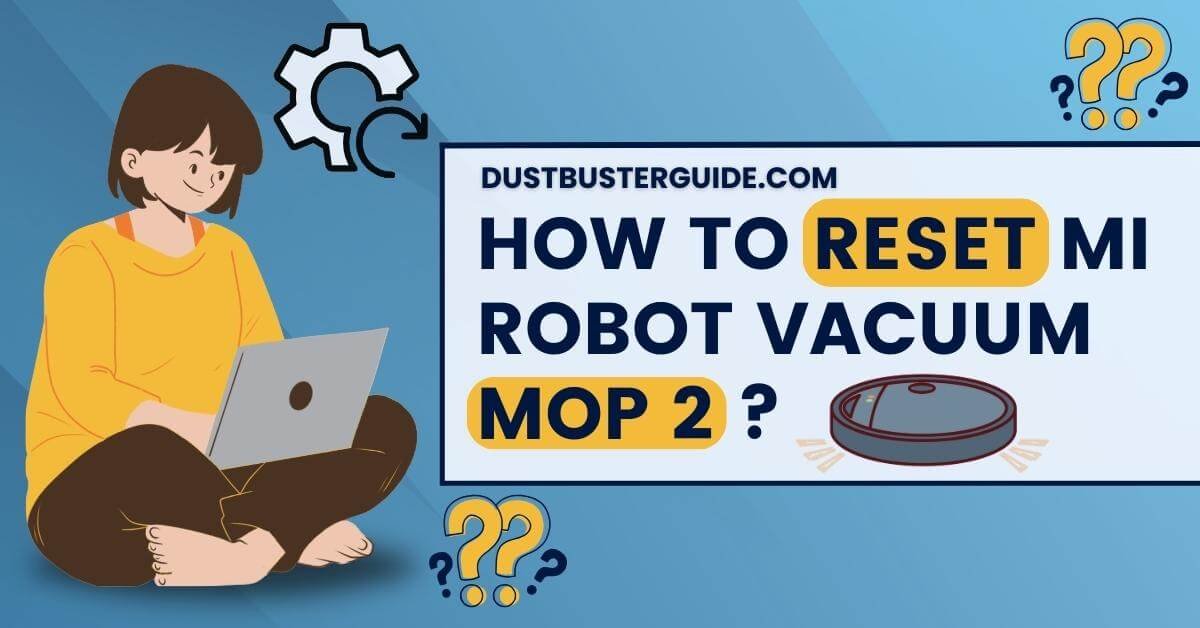The troubleshooting dance of your Mi Robot Vacuum Mop 2 encounters a question of rebooting: how to reset Mi Robot Vacuum Mop 2? It’s an exploration into the steps needed to refresh your diligent cleaning companion.
Picture this: your Mi Robot Vacuum Mop 2 facing a hiccup, and the question arises. In just a couple of lines, the answer maneuvers in like a reset revelation: Press and hold the power button for a few seconds or use the accompanying app to initiate the reset process for your Mi Robot Vacuum Mop 2.
But before you assume it’s a complex task, join us in this exploration. We’ll guide you through the simple steps to bring your Mi Robot Vacuum Mop 2 back to optimal performance.
Step-By-Step Guide How To Reset Mi Robot Vacuum Mop 2
Are you ready to learn how to reset your Mi Robot Vacuum Mop 2? Follow this step-by-step guide!
- To start the reset process, make sure your Mi Robot Vacuum Mop 2 is turned on and connected to the Mi Home app on your smartphone.
- Once you’ve confirmed this, locate the physical reset button on the device. It’s usually located on the side or bottom of the vacuum.
- Press and hold the reset button for about 5 seconds until you hear a voice prompt or see the indicator lights flashing. This indicates that the reset process has begun.
- After pressing the reset button, open the Mi Home app on your smartphone. Tap on the ‘Devices‘ tab at the bottom of the screen and select your Mi Robot Vacuum Mop 2 from the list of connected devices.
- Once you’ve selected your device, tap on the settings icon or the three dots in the top right corner of the screen. From the settings menu, scroll down and tap on the ‘General settings’ option. In the general settings, you’ll find the ‘Reset’ option. Tap on it to initiate the reset process.
- Once you’ve tapped on the reset option, a confirmation message will appear on your screen. This message will warn you that resetting your Mi Robot Vacuum Mop 2 will delete all data, including maps and cleaning history. If you’re sure you want to proceed, tap on the ‘Reset’ button. Your Mi Robot Vacuum Mop 2 will then reset and return to its factory settings. You can now set up your device again and start using it as if it were brand new.
Resetting your Mi Robot Vacuum Mop 2 is a simple process that can be done in just a few steps. By following this step-by-step guide, you can easily reset your device and start afresh. Remember to back up any important data before initiating the reset, as it’ll be permanently deleted. Enjoy using your refreshed Mi Robot Vacuum Mop 2!
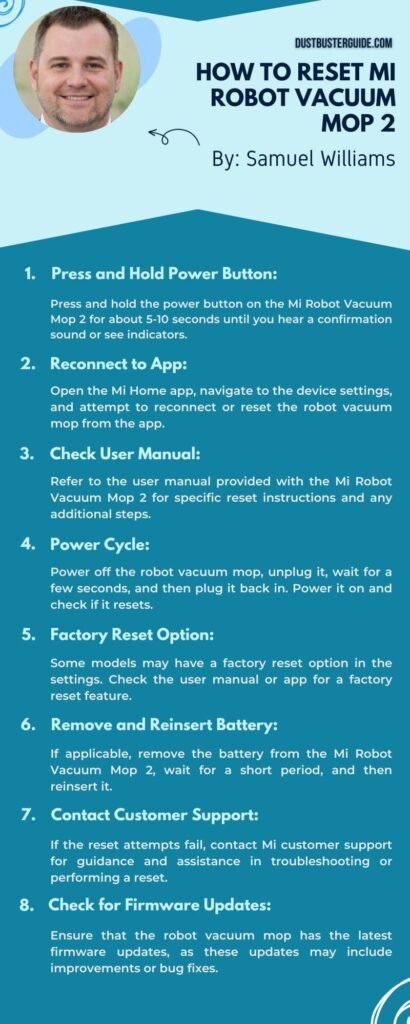
How To Resolve Connectivity Issues With Your Mi Robot Vacuum Mop 2
Having trouble with your Mi Robot Vacuum Mop 2’s connection? Let’s explore some solutions to resolve those connectivity issues.
Firstly, ensure that your Mi Robot Vacuum Mop 2 is within the range of your Wi-Fi network. The device may experience connectivity problems if it is too far away from the router or if there are obstacles blocking the signal. Try moving the vacuum mop closer to the router and see if the connection improves.
Additionally, check if there are any other devices in your home that may interfere with the Wi-Fi signal, such as cordless phones or microwaves. Moving these devices away from the router can help improve the connection stability.
If the connection issues persist, try restarting both your Mi Robot Vacuum Mop 2 and your Wi-Fi router. Sometimes, a simple reset can resolve any temporary glitches or conflicts. Turn off the vacuum mop by pressing and holding the power button for a few seconds, and then unplug your Wi-Fi router from the power source. Wait for about 30 seconds before plugging the router back in and turning on the vacuum mop. This can often establish a fresh connection and resolve any connectivity issues.
If you’re still experiencing connectivity problems, you can also try resetting the Wi-Fi settings on your Mi Robot Vacuum Mop 2. To do this, open the Mi Home app on your smartphone and go to the device settings for the vacuum mop. Look for the option to reset Wi-Fi settings and follow the on-screen instructions. After resetting the Wi-Fi settings, you will need to reconnect the vacuum mop to your Wi-Fi network. This can help resolve any issues related to incorrect or outdated network configurations.
| Common Connectivity Issues | Possible Solutions |
| Weak Wi-Fi signal | – Move the vacuum mop closer to the router or remove obstacles that may block the signal. |
| Interference from other devices | – Move devices that may interfere with the Wi-Fi signal away from the router. |
| Temporary glitches or conflicts | – Restart both the vacuum mop and the Wi-Fi router. |
| Incorrect or outdated network configurations | – Reset the Wi-Fi settings on the vacuum mop and reconnect to your network. |
| Router compatibility issues | – Check if your router is compatible with the Mi Robot Vacuum Mop 2 and consider upgrading if necessary. |
By following these troubleshooting steps, you should be able to resolve most connectivity issues with your Mi Robot Vacuum Mop 2. If the problem persists, you may want to contact customer support for further assistance. Remember to always keep your vacuum mop’s firmware and app updated to ensure optimal performance and compatibility with your Wi-Fi network.
How To Fix Software Glitches With A Reset
To address any software glitches, you may consider performing a factory reset on your Mi Robot Vacuum Mop 2, restoring it to its original settings. This can often resolve connectivity issues and other software-related problems you may be experiencing. Remember that performing a factory reset will erase all the data stored on your device, so it’s essential to back up any important information before proceeding.
Here’s how you can reset your Mi Robot Vacuum Mop 2:
- Locate the power button: Look for the power button on the device. It’s usually located on the top or side of the vacuum mop.
- Press and hold the power button: Press and hold the power button for about 5 to 10 seconds until you see the indicator lights flashing or hear a sound. This indicates that the reset process has started.
- Wait for the reset to complete: Your Mi Robot Vacuum Mop 2 will now reset to its original settings. This may take a few minutes, so be patient and avoid interrupting the process.
After the reset is complete, you can set up your Mi Robot Vacuum Mop 2 again, just like when you first purchased it. This should resolve any software glitches or issues you were facing. Remember to reconnect the device to your Wi-Fi network and update the firmware if necessary.
If the problem persists, you may need to contact Mi customer support for further assistance.
Tips For A Successful Reset Of Your Mi Robot Vacuum Mop 2
If you’re looking to ensure a successful reset of your Mi Robot Vacuum Mop 2, here are some helpful tips to keep in mind. Resetting your device can be a simple and effective way to fix any software glitches that may be causing issues. By following these tips, you can make the reset process smoother and increase the chances of resolving any problems you may be facing.
Firstly, it is important to ensure that your Mi Robot Vacuum Mop 2 is fully charged before attempting a reset. A low battery level can interfere with the reset process and may not allow the device to reset properly. So, plug in the device and let it charge until the battery is fully replenished. This will provide enough power for the reset to be carried out successfully.
Secondly, familiarize yourself with the reset procedure for your Mi Robot Vacuum Mop 2. The exact steps may vary slightly depending on the model and firmware version, so it’s essential to consult the user manual or visit the manufacturer’s website for accurate instructions. Typically, you will need to press and hold a combination of buttons or use the Mi Home app to initiate the reset process. Be sure to follow the instructions carefully to avoid any mistakes that could hinder the reset.
Lastly, it is recommended to disconnect and reconnect the device from the Mi Home app before performing the reset. This will ensure a fresh connection and prevent any potential issues caused by a faulty connection. Additionally, take note of any personalized settings or schedules you have in place and make a record of them before resetting. This way, you can easily restore your preferences once the reset is complete. By following these tips, you can increase the chances of a successful reset and get your Mi Robot Vacuum Mop 2 back to its optimal functioning state.
| Tips for a Successful Reset |
| Ensure the device is fully charged before resetting. |
| Familiarize yourself with the reset procedure for your specific model. |
| Disconnect and reconnect the device from the Mi Home app before resetting. |
| Take note of any personalized settings or schedules before resetting. |
| Restore your preferences after the reset is complete. |
How To Ensure Optimal Performance With A Reset
For optimal performance, a reset can help refresh your Mi Robot Vacuum Mop 2 and fix any software glitches. Resetting your device can also help resolve any issues related to connectivity, navigation, or sensor malfunctions.

Here are a few tips to ensure that you achieve the best results when performing a reset:
- Firstly, before resetting your Mi Robot Vacuum Mop 2, make sure to remove any obstacles or debris that may hinder its movement. Clear the area of any objects such as cables, toys, or loose rugs that could potentially interfere with the vacuum’s performance. Ensuring a clean and obstacle-free environment will facilitate smoother navigation during the reset process.
- Secondly, it’s essential to charge your Mi Robot Vacuum Mop 2 fully before initiating the reset. A low battery can affect the reset process and may lead to incomplete or unsuccessful resetting. Connect your device to the charging dock and allow it to charge until the battery is at maximum capacity. This will provide sufficient power for a successful reset.
- Lastly, follow the manufacturer’s instructions to perform the reset accurately. Typically, this involves pressing and holding down the reset button or a combination of buttons on the device. Refer to your Mi Robot Vacuum Mop 2’s user manual or visit the manufacturer’s website for detailed instructions specific to your model. Ensure that you follow the steps precisely and patiently wait for the reset process to complete before attempting to use the device again.
By following these tips, you can ensure that your Mi Robot Vacuum Mop 2 performs optimally after a reset. It’s important to remember that a reset should be considered as a troubleshooting step when you encounter software or performance issues with your device. If problems persist even after a reset, it’s advisable to seek further assistance from the manufacturer’s customer support or authorized service centers.
Why Is My Mi Robot Vacuum Mop 2 Lite Mapping Not Working
If your Mi Robot Vacuum Mop 2 Lite’s mapping feature is not working properly, there could be several reasons for this issue. Here are some possible reasons and how to fix them:
- Firmware update: Ensure that your vacuum is running the latest firmware version, as updates can fix known issues and improve performance. If an update is available, follow the instructions in the Mi Home App to update your vacuum’s firmware.
- Reset the vacuum: Try resetting the vacuum to factory settings. This can help resolve minor software issues that may be causing the mapping problem. Press and hold the reset button for a few seconds to reset the robot to factory settings.
- Check for obstructions: Ensure that there are no obstructions in the vacuum’s path, such as lint or debris, that could be interfering with its ability to map the area. Clean the vacuum’s sensors and brushes to ensure they are free of debris.
- Re-map the area: If the vacuum has lost its map, you can try re-mapping the area. Place the vacuum on the charging dock, and it should learn the layout again when it next starts cleaning.
- Check for known issues: Look for any known issues related to your vacuum model, such as those reported on Xiaomi forums or GitHub
If you have tried these troubleshooting steps and the mapping issue persists, it may be necessary to contact Xiaomi customer support for further assistance. They can help diagnose the issue and provide guidance on how to resolve it.
Conclusion
So now you know how to reset Mi robot vacuum Mop 2. Resetting your Mi Robot Vacuum Mop 2 can be a simple and effective solution to resolve various issues you may encounter. Whether you’re experiencing connectivity problems or software glitches, a reset can help restore your device to its optimal performance.
By following the step-by-step guide provided and implementing the tips mentioned, you can ensure a successful reset process. Remember to make sure your device is fully charged and disconnected from any power source before initiating the reset.
FAQs
Can I reset my Mi Robot Vacuum Mop 2 without losing my cleaning schedule settings?
Yes, you can reset your Mi Robot Vacuum Mop 2 without losing your cleaning schedule settings. Follow these steps to reset the device:
- Open the Mi Home app on your smartphone.
- Tap on the “Devices” tab at the bottom.
- Select your Mi Robot Vacuum Mop 2 from the list.
- Go to the device settings by tapping on the gear icon.
- Scroll down and tap on the “Reset” option.
- Confirm the reset by tapping on “Reset” again.
- The device will reset, but your cleaning schedule settings will remain intact.
What should I do if my Mi Robot Vacuum Mop 2 is not responding after a reset?
If your Mi Robot Vacuum Mop 2 is not responding after a reset, try these steps: 1) Make sure it’s charged, 2) Restart the device, 3) Check for any obstructions, 4) Reset the Wi-Fi connection, and 5) Contact customer support if the issue persists.
Is it possible to reset specific settings on my Mi Robot Vacuum Mop 2 without performing a full reset?
Yes, it is possible to reset specific settings on your Mi Robot Vacuum Mop 2 without performing a full reset. You can follow these steps to reset specific settings:
- Open the Mi Home app on your smartphone.
- Go to the device settings for your Mi Robot Vacuum Mop 2.
- Look for the option to reset specific settings or preferences.
- Select the specific settings you want to reset, such as cleaning schedule or map data.
- Confirm the reset and wait for the process to complete.
- Once the specific settings are reset, you can reconfigure them according to your preferences.
Remember that resetting specific settings will not erase all the data on your Mi Robot Vacuum Mop 2, unlike a full reset.
Will resetting my Mi Robot Vacuum Mop 2 delete any firmware updates?
Resetting your mi robot vacuum mop 2 will not delete any firmware updates. To reset, follow these steps: 1) Press and hold the power button for 3 seconds. 2) Wait for the indicator light to turn solid. 3) Release the power button.
How often should I reset my Mi Robot Vacuum Mop 2 for optimal performance?
To optimize the performance of your Mi Robot Vacuum Mop 2, you should reset it every 2-3 months. This helps clear any accumulated data and refreshes the robot’s system. Follow these steps to reset your device.
How do I pair my Xiaomi Mop 2?
To pair your Xiaomi Mop 2, you can follow the instructions provided in the user manual or the official Xiaomi support website. Typically, this involves connecting the mop to the Mi Home app and following the on-screen instructions for the pairing process.
How do I turn off the Xiaomi Mop 2?
To turn off the Xiaomi Mop 2, you can press and hold the power button for 3 seconds when the robot is at rest. The cleaning will end after shutting down. It’s important to note that the vacuum mop cannot be turned off during charging.
External Resources
- Modifications Of A Handheld Vacuum Cleaner For Noise Control – ResearchGate
- Psychoacoustic Analysis Of Vacuum Cleaner Noise – MDPI
- Design, Dirt And Disposal: Influences On The Maintenance Of Vacuum Cleaners – ScienceDirect
- Typical Household Vacuum Cleaners: The Collection Efficiency And Emissions Characteristics For Fine Particles – Taylor & Francis Online