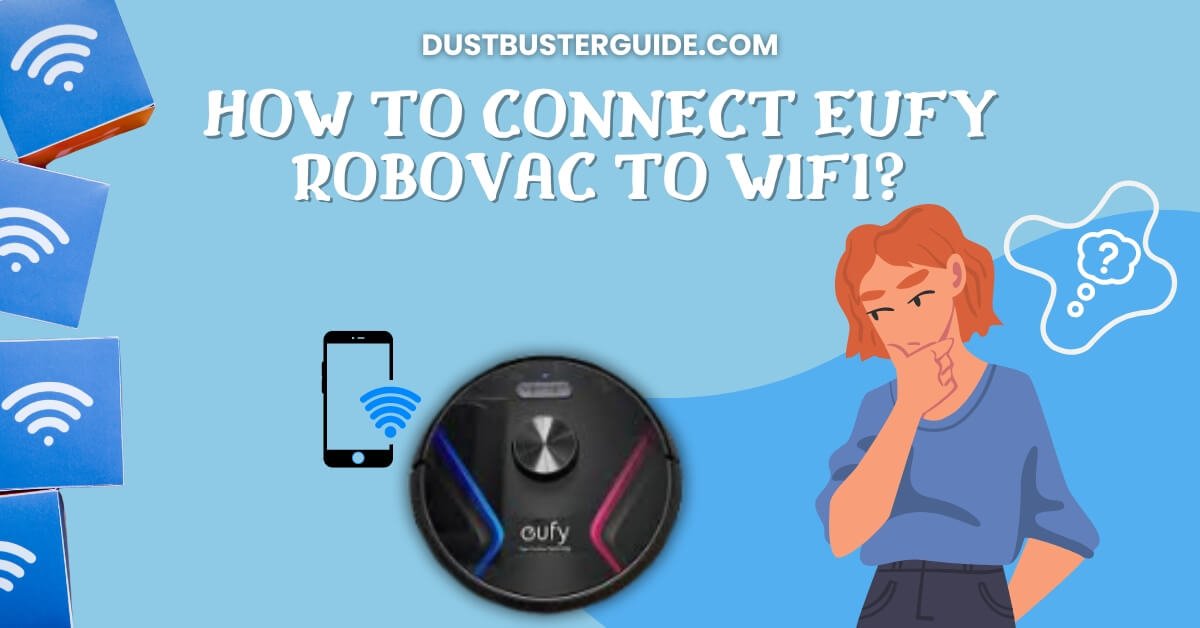Transforming your Eufy Robovac into a digital maestro involves connecting it to Wi-Fi, prompting the question: how to connect Eufy Robovac to WiFi? It’s a digital symphony, orchestrating connectivity seamlessly.
Picture this: your diligent Robovac is ready to join the digital dance, and the question arises. In just a couple of lines, the answer resonates like a Wi-Fi melody: use the EufyHome app, follow the setup wizard, and enter your Wi-Fi credentials.
But before you assume it’s a complex tech performance, join us on this exploration. We’ll guide you through the steps, ensuring your Eufy Robovac seamlessly joins the Wi-Fi orchestra, ready to dance through your home.
How To Connect Eufy Robovac To Wifi: Step-By-Step
In this section, we will discuss how to connect Eufy Robovac to wifi. Below we have mentioned a comprehensive guide:
Downloading The EufyHome App
To download the EufyHome App, you’ll need to head to the App Store or Google Play Store and search for EufyHome. Once you find the app, simply tap on the ‘Download’ button and wait for it to install on your device. It’s a quick process that shouldn’t take too long.
Once the app is downloaded and installed, you can open it by tapping on the app icon on your home screen. The EufyHome App is designed to work with various Eufy devices, including the RoboVac. So, if you already have other Eufy products, this app will be a great addition to your device ecosystem.
Now, you’re ready to move on to the next step of connecting your Eufy RoboVac to Wi-Fi.
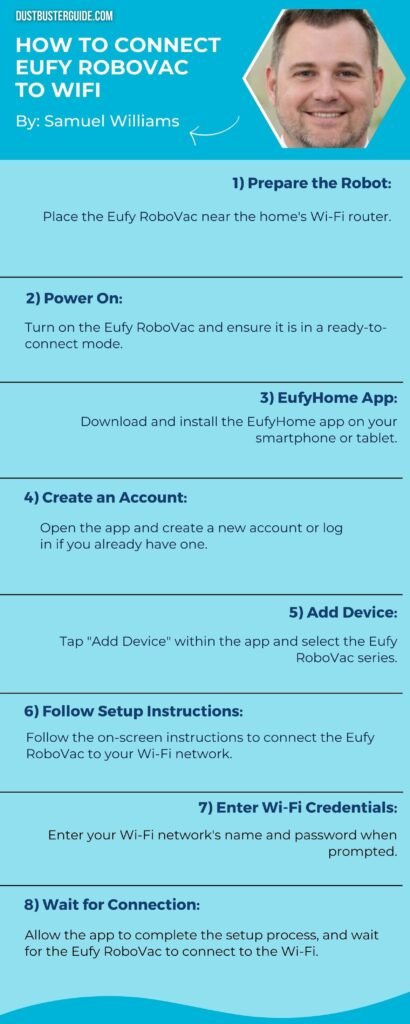
Creating An Account
Once you’ve got everything set up, it’s time to create an account for your nifty little cleaning assistant. Open the EufyHome App on your smartphone and tap on the ‘Create Account’ option.
Fill in your email address and create a secure password that you’ll remember. Make sure to read and accept the terms and conditions before proceeding. Once you’ve entered all the necessary information, tap on the Create Account button.
You’ll receive a verification email in your inbox, so make sure to check your email and click on the verification link to confirm your account.
After verifying your account, return to the EufyHome App and sign in using your email and password. You’ll be prompted to select your region and time zone. Choose the appropriate options and tap on ‘Next.’
The app will then ask for permission to access your location. Grant the permission as it allows the app to provide accurate weather information for scheduling cleaning sessions. Once you’ve granted the location permission, tap on ‘Next’ and the app will start searching for your RoboVac.
Make sure your RoboVac is turned on and in range of your Wi-Fi network. Once the app finds your RoboVac, select it from the list and tap on ‘Connect.’ The app will guide you through the process of connecting your RoboVac to your Wi-Fi network.
Follow the on-screen instructions and enter your Wi-Fi network’s password when prompted. Once the connection is successful, you’ll be able to control and monitor your RoboVac remotely through the EufyHome App.
| Step | Action |
|---|---|
| 1 | Open EufyHome App |
| 2 | Create Account: Enter Email, Password |
| 3 | Verify Account via Email Link |
| 4 | Sign in to the EufyHome App |
| 5 | Connect RoboVac: Select, Enter Wi-Fi Password |
Ensuring Robovac Is Charged And Turned On
Make sure your trusty little cleaning assistant is fully charged and ready to go! Before attempting to connect your Eufy RoboVac to wifi, it’s important to ensure that it is charged and turned on.
- Start by plugging in the charging dock and connecting it to a power source. Once the dock is powered, place your RoboVac on the dock and make sure it is properly aligned. You should see a blue light indicating that it is charging.
- Allow your RoboVac to charge fully before proceeding to the next step.
- Once your RoboVac is fully charged, it’s time to turn it on.
- Locate the power button on your RoboVac, usually located on the top or side. Press and hold the power button until you see a light indicator or hear a sound indicating that it has turned on.
- Once the RoboVac is turned on, you can proceed with connecting it to wifi.
Having a fully charged and turned-on RoboVac will ensure a smooth and uninterrupted setup process, allowing you to enjoy the convenience of controlling your cleaning assistant remotely.
Locating The Wi-Fi Button On The Vacuum

The Wi-Fi button on the vacuum can be found easily by looking for a small button with the Wi-Fi symbol on it. This button is usually located on the top or side of the vacuum, near the control panel or display. It may be labeled with ‘Wi-Fi’ or have the Wi-Fi symbol, which looks like three curved lines with a dot in the middle.
Once you locate the Wi-Fi button, make sure that your RoboVac is charged and turned on before proceeding to the next step.
To connect your RoboVac to Wi-Fi, press and hold the Wi-Fi button for about 3-5 seconds until the Wi-Fi indicator light starts flashing. This indicates that the vacuum is now in Wi-Fi pairing mode. If the light doesn’t start flashing, try pressing and holding the button again.
Once the indicator light is flashing, open the EufyHome app on your smartphone or tablet and follow the on-screen instructions to connect your RoboVac to your Wi-Fi network. Make sure you have your Wi-Fi network name and password handy, as you’ll need to enter this information during the setup process.
Once the connection is established, you can control your RoboVac remotely using the app and enjoy the convenience of having a connected vacuum cleaner.
Pros And Cons Of Locating The Wi-Fi Button On The Vacuum
Entering Pairing Mode
To easily set up your vacuum’s Wi-Fi connection, all you need to do is put it in pairing mode. You can do this by pressing and holding the Wi-Fi button for a few seconds. The Wi-Fi button is usually located on the top or side of the vacuum and may be labeled with a Wi-Fi symbol or have a small button icon. Once you locate the button, simply press and hold it until you see the Wi-Fi indicator light start to flash.
This indicates that the vacuum is now in pairing mode and ready to connect to your Wi-Fi network.
When the vacuum is in pairing mode, you can proceed to connect it to your Wi-Fi network. Open the EufyHome app on your smartphone and follow the instructions to add a new device. Make sure your phone is connected to the same Wi-Fi network that you want to connect the vacuum to.
The app will guide you through the process of connecting the vacuum to your Wi-Fi network, including entering your Wi-Fi password. Once the vacuum is successfully connected to your Wi-Fi, you can control it remotely through the app and enjoy the convenience of scheduling cleaning, monitoring the cleaning progress, and more.
Opening The EufyHome App
Now that you’ve successfully entered pairing mode on your Eufy RoboVac, it’s time to open the EufyHome app on your smartphone.
This app is essential for connecting your RoboVac to your Wi-Fi network and controlling it remotely.
To begin, locate the EufyHome app on your phone and tap on it to open it. If you haven’t installed the app yet, you can easily download it from the App Store or Google Play Store.
Once the EufyHome app is open, you’ll be prompted to create an account or log in if you already have one. Creating an account is quick and straightforward, requiring only your email address and a password.
After logging in, the app will guide you through the process of connecting your RoboVac to your home Wi-Fi network. Follow the on-screen instructions, which usually involve selecting your Wi-Fi network from a list and entering your network password.
Once the connection is established, you’ll be able to control your RoboVac using the app, schedule cleaning sessions, and receive notifications about its cleaning progress.
With the EufyHome app, you can now enjoy the convenience and ease of controlling your RoboVac from anywhere in your home.
Adding A New Device
Ready to bring a new device into the fold? Let’s dive into the process of adding it to your EufyHome app.
- First, make sure your Eufy RoboVac is in pairing mode. This can usually be done by pressing and holding the Wi-Fi button on the robot until it starts flashing.
- Once it’s in pairing mode, open the EufyHome app on your smartphone and tap on the ‘+’ icon to add a new device.
- Next, select ‘Vacuum’ from the list of available devices. The app will then prompt you to connect your phone to your home’s Wi-Fi network. Follow the on-screen instructions to do so.
- Once your phone is connected to the Wi-Fi, the app will search for available devices. When your RoboVac appears on the list, tap on it to select it.
- The app will then guide you through the rest of the setup process, which may include entering your Wi-Fi password and giving your RoboVac a name.
- Once the setup is complete, you’ll be able to control your RoboVac using the EufyHome app and connect it to your home’s Wi-Fi network.
- Enjoy the convenience of managing your RoboVac from your smartphone!
Selecting The Robovac Option
Choose the ‘Vacuum’ option from the list of available devices to continue setting up your new device in the EufyHome app.
Once you’ve selected the ‘Vacuum’ option, you’ll be prompted to enter the Wi-Fi password for your home network. Make sure you enter the correct password to ensure a successful connection.
After entering the Wi-Fi password, the EufyHome app will attempt to connect your RoboVac to your home network. This process may take a few minutes, so please be patient.
Once the connection is established, you’ll receive a notification on the app confirming the successful connection. You can now control your RoboVac using the EufyHome app and enjoy the convenience of a connected cleaning experience.
Remember, it’s important to choose the ‘Vacuum’ option and enter the correct Wi-Fi password to ensure a successful connection between your RoboVac and your home network.
Following The On-Screen Instructions
Once you’ve selected the ‘Vacuum’ option and entered your Wi-Fi password, the on-screen instructions will guide you through the process of connecting your RoboVac to your home network. The instructions will prompt you to press specific buttons on your RoboVac’s remote control or on the device itself. These buttons will initiate the connection process and allow your RoboVac to search for available Wi-Fi networks.
Once your RoboVac finds the list of networks, the on-screen instructions will prompt you to select your home network from the options displayed. You can do this by using the arrow buttons on the remote control or by tapping the corresponding option on the device’s screen. After selecting your network, the instructions will guide you to enter your Wi-Fi password using the remote control or the device’s touchpad. Make sure to enter the password accurately to ensure a successful connection.
Once you’ve entered the password, the on-screen instructions will verify the information and start the connection process. Your RoboVac will attempt to connect to your home network, and if successful, the instructions will confirm the connection. At this point, you can exit the setup menu and start using your RoboVac, knowing that it is now connected to your Wi-Fi and can be controlled using the EufyHome app or voice commands if applicable.
Connecting To Your Wi-Fi Network
Don’t miss out on the convenience and control of effortlessly managing your cleaning routine from anywhere in your home with the simple process of linking your RoboVac to your home network. Connecting to your Wi-Fi network is a crucial step in ensuring that your Eufy RoboVac can be controlled remotely and receive updates.
To begin, make sure your RoboVac is turned on and in a location with a strong Wi-Fi signal. Open the EufyHome app on your smartphone and select the ‘Add Device’ option. Follow the on-screen instructions to connect your phone to the RoboVac’s Wi-Fi network. Once connected, return to the app and select your home Wi-Fi network from the list of available networks. Enter your Wi-Fi password and wait for the app to confirm the successful connection.
Now, you can enjoy the convenience of controlling your RoboVac from anywhere in your home.
In addition to the app, you can also connect your Eufy RoboVac to your home network using the physical remote control. Simply press and hold the ‘Home’ button on the remote for 3 seconds until you hear a beep. This will activate the Wi-Fi connection mode.
Next, open the EufyHome app on your smartphone and select the ‘Add Device’ option. Follow the on-screen instructions to connect your phone to the RoboVac’s Wi-Fi network. Once connected, return to the app and select your home Wi-Fi network from the list of available networks. Enter your Wi-Fi password and wait for the app to confirm the successful connection.
Now, you can conveniently manage and control your RoboVac’s cleaning routine from anywhere in your home, making cleaning a hassle-free and automated process.
Verifying The Connection
To ensure that you can effortlessly manage your cleaning routine from anywhere in your home, it’s time to verify that your RoboVac is successfully linked to your home network.
First, check the Wi-Fi indicator on the RoboVac. It should be solid blue, indicating a successful connection. If the indicator is blinking or not lit at all, it means that the RoboVac is not connected to your Wi-Fi network. In that case, you’ll need to go back to the previous step and try connecting again.
Next, open the EufyHome app on your smartphone and check if the RoboVac appears in the device list. If it does, tap on it to access the control panel. From there, you can start a cleaning session, adjust settings, and monitor the cleaning progress. If the RoboVac doesn’t appear in the device list, try refreshing the list or restarting the app. If the issue persists, you may need to reset the RoboVac and repeat the connection process.
Once you’ve verified that the RoboVac is successfully linked to your home network, you can enjoy the convenience of controlling and monitoring your cleaning routine from anywhere in your home. Whether you’re in the living room or out running errands, you can easily start a cleaning session or schedule cleaning tasks through the EufyHome app. Just make sure that your smartphone is connected to the same Wi-Fi network as the RoboVac. With a reliable connection, you can have peace of mind knowing that your RoboVac is always ready to keep your floors clean and tidy.
Enjoying The Benefits Of A Connected Robovac

Get ready to experience the freedom of effortlessly managing your cleaning routine from anywhere in your home with a connected RoboVac. Once you’ve successfully connected your Eufy RoboVac to your Wi-Fi network, you can enjoy a range of benefits that make your cleaning experience even more convenient.
Firstly, with a connected RoboVac, you can control and monitor your device remotely using the EufyHome app on your smartphone. This means you can start, stop, or schedule cleaning sessions even when you’re not at home. Imagine being able to come back to a clean home after a long day at work or being able to start a cleaning session while you’re still in bed in the morning. It’s as simple as a few taps on your phone screen.
Additionally, a connected RoboVac allows you to receive real-time notifications and updates about the cleaning progress. You’ll be alerted when the cleaning is complete or if any issues arise, such as a stuck brush or a full dustbin. This way, you can address any problems immediately and ensure that your RoboVac is always running at its best.
With the convenience and peace of mind that a connected RoboVac offers, you can truly sit back, relax, and let your smart cleaning assistant take care of your home.
How To Connect Eufy Homebase To Wifi
To connect your Eufy Homebase to WiFi, start by ensuring your smartphone is connected to the 2.4GHz band of your WiFi network, as Eufy devices typically operate on this frequency.
Open the Eufy Security app on your smartphone, and if you don’t have an account, create one. Follow the app’s setup instructions, which usually involve adding a new device. Power on your Eufy Homebase, and using the app, scan the QR code on the device or enter the Homebase’s serial number.
Follow the on-screen prompts to connect the Homebase to your WiFi network by selecting your network, entering the WiFi password, and completing the setup process.
Once connected, your Eufy Homebase should have a stable connection to the WiFi network for seamless operation and remote access through the app.
Conclusion
So here’s how to connect Eufy RoboVac to WiFi? Connecting your Eufy RoboVac to Wi-Fi enhances your cleaning experience. Download the EufyHome app, create an account, and control RoboVac remotely. Charge and power on RoboVac, activate Wi-Fi mode and follow the prompts to connect. Schedule cleanings, adjust settings, and get progress notifications via smartphone. Enjoy a clean home effortlessly. Integrate RoboVac with smart home devices seamlessly. Embrace efficient, convenient cleaning with connected Eufy RoboVac.
FAQs
Can I connect my Eufy RoboVac to multiple Wi-Fi networks?
No, you cannot connect your Eufy Robovac to multiple Wi-Fi networks. It can only be connected to one network at a time. However, you can always change the Wi-Fi network it is connected to.
What should I do if I forget my EufyHome App account password?
If you forget your EufyHome app account password, you can reset it by clicking on the “Forgot Password” option on the login screen. Follow the instructions to reset your password and regain access to your account.
Is it necessary to have a stable internet connection for the Eufy RoboVac to work?
Yes, a stable internet connection is necessary for the Eufy RoboVac to work. It needs to connect to the EufyHome app and receive commands remotely. Without the internet, you won’t be able to control or monitor the RoboVac.
Can I control my Eufy RoboVac remotely when I am not at home?
Yes, you can control your Eufy Robovac remotely when you’re not at home. It allows you to schedule cleanings, start or stop the vacuum, and even monitor its progress from anywhere using the EufyHome app.
How often do I need to reconnect my Eufy RoboVac to Wi-Fi?
You will need to reconnect your Eufy Robovac to Wi-Fi if it loses connection or if you change your Wi-Fi network. This ensures that you can continue to control and monitor your Robovac remotely.
How Do I Reset My EUFY Robovac Wi-Fi?
To reset your Eufy Robovac Wi-Fi, press and hold the Wi-Fi icon on the robot for 5 seconds until you hear a confirmation sound. Then, follow the setup process in the EufyHome app to reconnect it to Wi-Fi.
How to connect eufy vacuum to phone?
Download and install the EufyHome app.
Open the app and follow the on-screen instructions to create an account.
Press and hold the Wi-Fi icon on the Robovac until it beeps.
In the app, select “Add Appliance” and follow the steps to connect the vacuum to your Wi-Fi network.
External Resources
- Typical Household Vacuum Cleaners: The Collection Efficiency And Emissions Characteristics For Fine Particles – Taylor & Francis Online
- The Design Methodology To Develop New-Generation Universal-Motors For Vacuum Cleaners – IEEE Xplore
- Robot Vacuum Cleaner Personality And Behavior – Springer Link
- Consumer Buying Behaviour Of Sustainable Vacuum Cleaners – Consequences For Design And Marketing – ScienceDirect