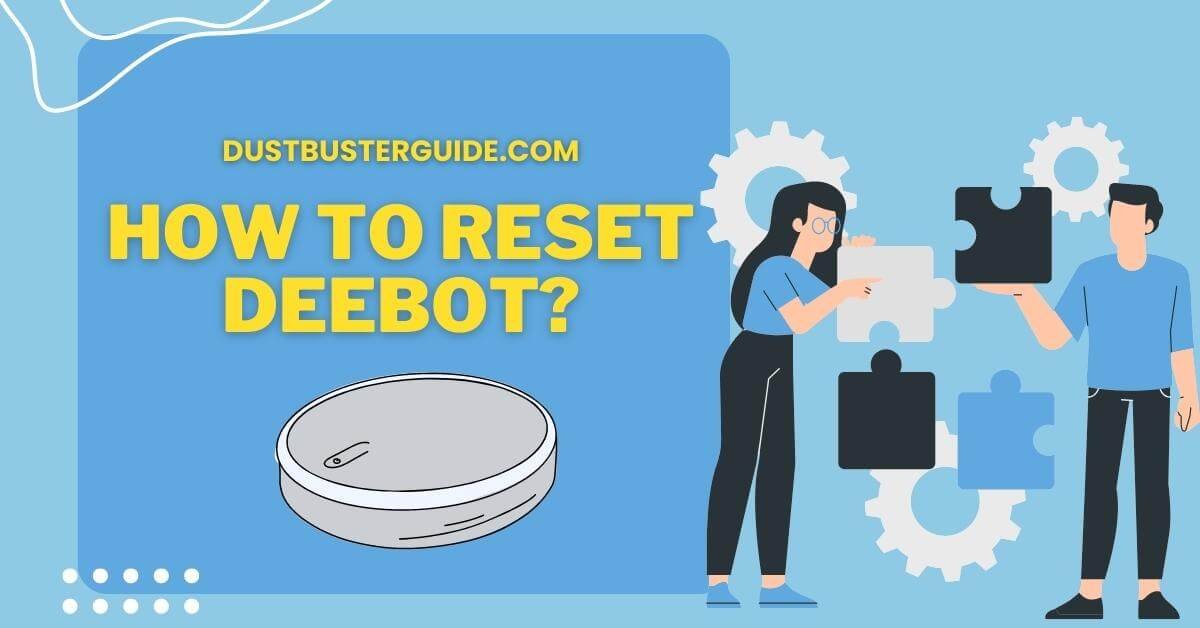In the digital ballet of your Deebot, orchestrating a reset becomes a strategic maneuver, prompting the question: how to reset Deebot? It’s a tech ballet to ensure seamless performance. Picture this: your diligent Deebot encountering a digital hiccup, and the question arises.
In just a couple of lines, the answer pirouettes into view: locate the reset button, press, and hold, and follow the prompts. But before you assume it’s a digital conundrum, join us on this exploration. We’ll guide you through the reset dance, ensuring your Deebot resumes its cleaning performance with a synchronized reboot.
Identifying The Reset Button On Your Deebot
To reset your Deebot, first, you need to locate the reset button on the device. The reset button is usually located on the bottom or side of the Deebot, and it is often small and recessed to prevent accidental resetting. Look for a small hole or a button labeled ‘Reset’ or ‘R’ on the device.
Once you have identified the reset button, you can proceed to the next step.
To access the reset button, you may need to use a small tool such as a paperclip or a toothpick. Gently insert the tool into the reset button hole and press and hold the button for about 5 to 10 seconds. You will usually feel a slight click or hear a beep sound, indicating that the reset process has started.
After releasing the button, the Deebot will begin to reset itself, and you may need to wait for a few moments for the process to complete.
Once the reset is finished, the Deebot will be restored to its factory settings, and you can set it up again according to your preferences.
Gathering The Necessary Tools For The Reset Process
Gathering all the required tools for the reset process will ensure a smooth and hassle-free experience. Before you begin, make sure you have a small, pointed object such as a paperclip or a pin. This will be used to press the reset button on your Deebot.
Additionally, you may need a screwdriver if your Deebot’s reset button is located inside a small compartment that requires unscrewing.
Once you have these tools ready, you can proceed with confidence knowing that you have everything you need to reset your Deebot. Having the right tools at hand will save you time and frustration, allowing you to easily reset your Deebot and get it back to its factory settings.
So, gather your paper clip or pin and, if needed, a screwdriver, and let’s move on to the next step in the reset process.
Step-By-Step Instructions On How To Reset Deebot
Now, let’s dive into the step-by-step instructions that will guide you through the process of restoring your Deebot to its original settings, ensuring a hassle-free experience for you.
To begin the reset process, locate the reset button on your Deebot. The reset button is typically located on the side or bottom of the device. Once you’ve found the reset button, use a small, pointed object like a paperclip or toothpick to press and hold the button for about 5 seconds. You’ll know the reset process has started when you see the indicator lights on your Deebot flashing or hear a beep sound.
After holding the reset button for 5 seconds, release it and wait for your Deebot to power off completely. This may take a few seconds. Once the Deebot has powered off, you can proceed to the next step.
The next step is to power on your Deebot again. To do this, press the power button on your Deebot and hold it for a few seconds until you see the indicator lights turn on and hear a beep sound. This indicates that your Deebot has been successfully reset and is ready to be set up again.
You can now proceed with the initial setup process and customize your Deebot according to your preferences.
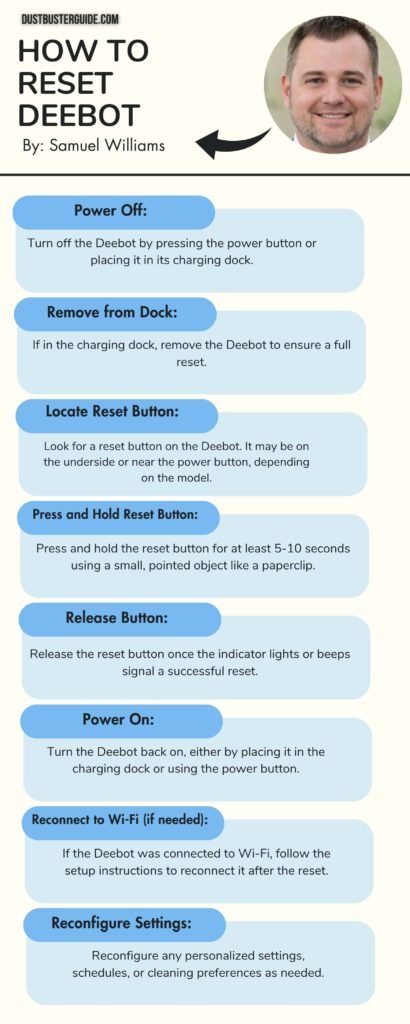
Understanding The Importance Of Resetting Your Deebot
Resetting your Deebot can be a game-changer for keeping your cleaning routine on point. It’s important to understand the significance of this process.
Over time, your Deebot may encounter various issues such as getting stuck, not responding to commands, or experiencing connectivity problems. These issues can disrupt its cleaning performance and leave you frustrated. By resetting your Deebot, you give it a fresh start and the opportunity to resolve these issues. It’s like giving your Deebot a reboot, allowing it to clear any glitches or errors that may have accumulated over time.
This simple act can make a world of difference in maintaining the efficiency and effectiveness of your Deebot.
Furthermore, resetting your Deebot can also help with troubleshooting. If you’re experiencing persistent problems that aren’t easily resolved through other methods, a reset can often do the trick. It’s like hitting the reset button on your computer when it’s acting up. By resetting your Deebot, you give it a chance to recalibrate its sensors, reconnect to your home network, and refresh its software. This can often resolve issues that may be causing your Deebot to malfunction.
So, don’t underestimate the importance of resetting your Deebot. It’s a simple yet powerful solution that can bring your cleaning routine back on track.
Troubleshooting Common Issues Before Resetting
Before diving into a reset, let’s explore some troubleshooting steps you can take to address common issues with your Deebot.
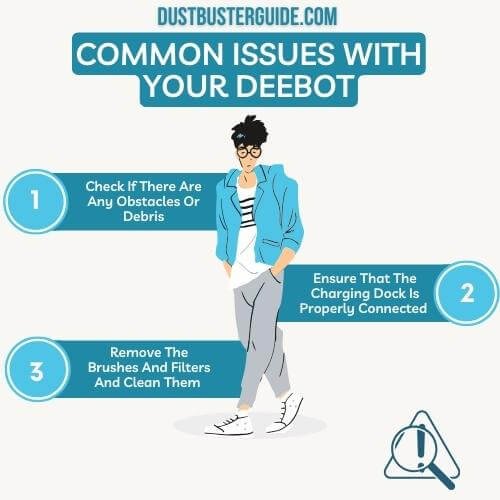
- First, check if there are any obstacles or debris in the path of your Deebot. It’s possible that something may be blocking its movement or causing it to malfunction. Clear away any objects or debris that may be hindering its performance.
- Next, ensure that the charging dock is properly connected to a power source. Sometimes, the Deebot may not be able to return to the dock for charging if there’s a loose connection or if the power source isn’t working. Make sure the dock is securely plugged in and that the power source is functioning correctly.
- If the Deebot isn’t cleaning as effectively as it should, it’s worth checking the brushes and filters. Over time, these components can become clogged with dirt and debris, affecting the Deebot’s performance. Remove the brushes and filters and clean them thoroughly. If they’re damaged or worn out, consider replacing them.
By troubleshooting these common issues, you may be able to resolve any problems with your Deebot without the need for a reset. However, if these steps don’t solve the issue, a reset may be necessary.
How To Prepare Your Deebot For The Reset Process
To ensure a smooth transition and a fresh start, get your Deebot ready for the reset process by following these simple steps.
First, make sure to turn off the Deebot and unplug it from the power source. This will prevent any electrical interference or accidental activation during the reset process.
Next, remove the dustbin from the Deebot and empty it out. It’s important to start with a clean slate to ensure optimal performance after the reset. Additionally, check the filters and brushes for any dirt or debris and clean or replace them if necessary. This will help improve the overall efficiency of your Deebot once it’s reset.
Once you have completed these steps, it’s time to prepare the Deebot for the reset process. Locate the reset button on the Deebot, which is usually located on the underside of the device. You may need to use a small tool, such as a paperclip, to press and hold the reset button for a few seconds. This will initiate the reset process.
While holding the reset button, plug the Deebot back into the power source. Continue to hold the reset button for about 10 seconds, or until you see the indicator lights on the Deebot start to flash. Once the lights flash, release the reset button and wait for the Deebot to power back on. This may take a few moments, so be patient.
Your Deebot is now reset and ready to be set up again for use.
How Does The Process Of Performing A Soft Reset Differ From A Hard Reset
Performing a soft reset is a quick and simple way to troubleshoot minor issues with your Deebot, while a hard reset should be used as a last resort for more serious problems.
A soft reset involves turning off your Deebot and then turning it back on again. This can help resolve issues such as unresponsiveness or connection problems. To perform a soft reset, simply locate the power button on your Deebot and press and hold it until the device turns off.
Wait for a few seconds, and then press the power button again to turn it back on. This should refresh the system and resolve any minor issues.
On the other hand, a hard reset should only be done when all other troubleshooting methods have failed to resolve the problem. It involves completely resetting your Deebot to its factory settings, and erasing all stored data and preferences.
To perform a hard reset, you will need to locate the reset button on your Deebot, which is usually located on the underside of the device. Use a small object, like a paperclip, to press and hold the reset button for about 10 seconds.
The device will then restart and be restored to its original factory settings. Keep in mind that performing a hard reset will delete any saved maps or schedules, so it should only be done as a last resort.
How To Reset Your Deebot’s Network Settings
When you’re having trouble connecting your Deebot to your Wi-Fi, it’s time to give your Deebot’s network settings a fresh start. Resetting your Deebot’s network settings can help resolve any connectivity issues you may be experiencing.
To do this, start by turning off your Deebot and flipping it over to access the underside. Look for a small reset button located near the charging contacts. Press and hold the reset button for about 10 seconds until you hear a beep. This will reset your Deebot’s network settings and clear any saved Wi-Fi information.
After resetting the network settings, you’ll need to set up your Deebot again on your Wi-Fi network. Open the Ecovacs app on your smartphone and go to the ‘Settings’ menu. Select ‘Device Settings’ and then choose your specific Deebot model. Follow the on-screen instructions to connect your Deebot to your Wi-Fi network. Make sure you have the correct Wi-Fi password handy, as you’ll need to enter it during the setup process.
Once your Deebot is successfully connected to your Wi-Fi, you should be able to control it remotely and enjoy all its smart features again.
By resetting your Deebot’s network settings, you can troubleshoot any connectivity issues and ensure a fresh start for your device’s connection to your Wi-Fi network. Give it a try if you’re experiencing any difficulties and get your Deebot back on track with your smart home setup.
How To Reset Your Deebot’s Cleaning Schedule
Now that you’ve successfully reset your Deebot’s network settings, let’s move on to resetting its cleaning schedule.
This step is crucial if you want to start fresh with a new cleaning routine or if you’ve made changes to your home that require a different cleaning schedule. Luckily, resetting the cleaning schedule on your Deebot is a breeze.
To reset your Deebot’s cleaning schedule, start by accessing the settings menu on the Deebot app. Once you’re in the settings menu, look for the option that says ‘Cleaning Schedule’ or something similar.
Tap on it, and you’ll see the current cleaning schedule displayed on the screen. To reset the schedule, simply tap on the ‘Reset’ button or similar options. Confirm your choice, and voila!
Your Deebot’s cleaning schedule will be reset to its default settings. From there, you can customize the schedule according to your preferences, ensuring that your Deebot cleans your home at the most convenient times for you.
Pros And Cons Of Resetting Your Deebot’s Cleaning Schedule
How To Reset Your Deebot’s Voice Commands
Don’t miss out on the convenience and fun of resetting your Deebot’s voice commands to make your cleaning experience even more interactive and enjoyable!
With just a few simple steps, you can easily reset and customize your Deebot’s voice commands to suit your preferences.
- First, locate the voice command button on your Deebot, usually located on the top or side of the device. Press and hold the button for a few seconds until you hear a beep or see a light indicator, indicating that the voice command mode has been activated.
- Once in voice command mode, you can start personalizing your Deebot’s voice commands. Simply speak the desired command clearly and firmly, and your Deebot will record and store it for future use.
- You can assign different commands for various functions, such as starting or stopping the cleaning process, returning to the charging dock, or even playing a fun message when the cleaning is complete.
- Remember to speak slowly and clearly, ensuring that your Deebot can understand and recognize your voice commands accurately.
By resetting and customizing your Deebot’s voice commands, you can have a more interactive and personalized cleaning experience that’s tailored to your preferences.
How To Reset Your Deebot’s Mapping and Navigation System
Enhance your cleaning experience by giving your Deebot’s mapping and navigation system a fresh start. Over time, your Deebot’s mapping and navigation system may become less accurate or encounter obstacles that it struggles to navigate around.
- To reset the mapping and navigation system, start by turning off your Deebot and removing it from its charging dock. Flip the Deebot over and locate the reset button, which is usually located near the power switch. Press and hold the reset button for about 3 seconds until you hear a beep sound, indicating that the reset is complete.
- After resetting the mapping and navigation system, it’s important to let your Deebot re-scan and create a new map of your home. Place your Deebot back on its charging dock and allow it to fully charge. Once it’s fully charged, press the auto button on the Deebot or use the app to initiate the cleaning process.
- Your Deebot will now start scanning and mapping your home, creating a new and accurate layout. This will ensure that your Deebot can navigate efficiently and effectively, providing a thorough cleaning experience.
By taking the time to reset your Deebot’s mapping and navigation system, you can optimize its performance and enjoy a cleaner home.
How To Reset Deebot N79 Without Remote
If you don’t have the remote for your Deebot N79, you can still reset it by following these steps. First, locate the reset button on the side of the robot vacuum. Using a small, pointed object like a paperclip, press and hold the reset button for approximately 3-5 seconds until you hear a beep.
This indicates that the Deebot N79 has been successfully reset. After the reset, the vacuum will return to its default settings, and you can set it up again using the ECOVACS Home app or the onboard controls.
Keep in mind that this process erases any existing settings and Wi-Fi connections, so you’ll need to reconfigure those after the reset.
Post-Reset Tips And Maintenance For Optimal Performance

To keep your Deebot running smoothly after resetting, make sure to regularly clean its brushes and sensors to prevent any buildup that could hinder its performance.
Over time, debris and hair can get tangled in the brushes, causing them to become less effective at picking up dirt and debris. By regularly cleaning the brushes, you can ensure that your Deebot is always operating at its best.
Additionally, the sensors on your Deebot play a crucial role in its navigation and mapping capabilities. Dust and dirt can accumulate on these sensors, causing them to become less accurate. To maintain optimal performance, it’s important to clean the sensors regularly to ensure that your Deebot can navigate your home efficiently.
In addition to cleaning, it’s also a good idea to periodically check for software updates for your Deebot. Manufacturers often release updates that can improve the performance and functionality of the robot vacuum. These updates can address any bugs or issues that may have been present in the previous version, ensuring that your Deebot is always operating at its best. You can usually check for updates through the manufacturer’s app or website.
Finally, it’s important to give your Deebot a proper charging routine. Make sure to place it on its charging dock when not in use, allowing it to recharge fully. This will help prolong the battery life and ensure that your Deebot is always ready to tackle your cleaning tasks.
Following these tips and maintenance routines will help keep your Deebot performing optimally even after a reset.
Conclusion
So now you know how to reset Deebot. Resetting your Deebot is a straightforward solution to common issues and performance optimization. By identifying the reset button and following step-by-step instructions, you can easily reset the device. It addresses problems with schedules, voice commands, and navigation systems. It’s advisable to troubleshoot before resorting to a reset.
After resetting, follow post-reset tips and maintenance practices to ensure continued optimal performance. Refer to the user manual and customer support for assistance if needed. A properly reset Deebot guarantees clean floors and a seamless cleaning experience.
FAQs
Can I reset my Deebot without using the reset button?
No, you cannot reset your Deebot without using the reset button. The reset button is specifically designed to perform a reset function and is the only way to reset the device.
Will resetting my Deebot delete its cleaning history?
Resetting your Deebot will not delete its cleaning history. It only erases the current settings and allows you to start fresh. However, if you want to preserve the cleaning history, you can back it up through the app before resetting.
How often should I reset my Deebot?
You should reset your Deebot only when necessary, such as when it’s experiencing problems or after a firmware update. Resetting too often can erase your cleaning history, so it’s best to do it sparingly.
Can I reset my Deebot if it is not connecting to the Wi-Fi?
Yes, you can reset your Deebot if it’s not connecting to the Wi-Fi. To do this, locate the reset button on the robot and press and hold it for a few seconds until you hear a beep. This will reset the Wi-Fi settings.
Will resetting my Deebot remove any software updates?
Resetting your Deebot will not remove any software updates. It will only restore the device to its default settings. If your Deebot is not connecting to Wi-Fi, a reset might help resolve the issue.
Where is the reset button on deebot n79?
The reset button on the Deebot N79 is usually located on the back or bottom of the robot. Refer to the user manual for the specific location, as it can vary by model.
How do I start Deebot Vacuum?
To start the Deebot vacuum, press the power button on the robot or use the accompanying remote control or smartphone app. If it’s your first time using it, ensure it’s charged, and follow the setup instructions in the user manual or app for proper operation.
External Resources
- Typical Household Vacuum Cleaners: The Collection Efficiency And Emissions Characteristics For Fine Particles – Taylor & Francis Online
- The Life And Death Of A Robot Vacuum – TechCrunch
- Robot Vacuum Cleaner Personality And Behavior – Springer Link
- Consumer Buying Behaviour Of Sustainable Vacuum Cleaners – Consequences For Design And Marketing – ScienceDirect