Ever found your Roomba’s map in a bit of a digital tangle and thought, how do I hit the reset button on this robotic cartographer? Today, we’re diving into the world of spatial recalibration how to reset Roomba map.
Picture this: your trusty cleaning companion needs a fresh start in the mapping department. In just a couple of lines, the answer: depending on the model, you can initiate a map reset through the app or by pressing specific buttons on the Roomba.
But before you assume it’s a straightforward digital maneuver, join us on this exploration. We’ll guide you through the steps, ensuring your Roomba’s mapping skills get a clean slate, ready to navigate your living space with renewed efficiency!
How Does Roomba Mapping Work
If you’re feeling frustrated with the Roomba mapping system, don’t worry. It’s not as complicated as it seems! Understanding how the Roomba mapping system works can help you a lot including how to reset Roomba map.
The Roomba uses a combination of sensors, cameras, and software algorithms to navigate and map your home. It creates a digital map of your space, which it uses to efficiently clean your floors. However, sometimes the map can get outdated or inaccurate, leading to issues like the Roomba getting stuck or not cleaning certain areas.
To reset the map, you can simply initiate a new cleaning cycle, and the Roomba will start mapping your home from scratch. It will create a new digital map, allowing it to navigate and clean more effectively.
So, if you’re having trouble with the Roomba’s mapping system, try resetting the map by starting a new cleaning cycle. You’ll be back on track in no time!
Reasons To Reset The Roomba Map
Reasons to Start Fresh with Your Roomba’s Layout are given below:
- One of the main reasons to reset the Roomba map is when you want to change the layout of your home. Maybe you’ve rearranged your furniture, added new rooms, or simply want a fresh start. By resetting the Roomba map, you ensure that it has an accurate understanding of the current layout, allowing it to navigate efficiently and effectively.
- Another reason to reset the map is if you’ve noticed that the Roomba is consistently getting stuck or missing certain areas. Over time, the Roomba may develop a less accurate map due to changes in lighting conditions, obstacles, or other factors. By resetting the map, you give it a chance to recalibrate and create a new, precise map of your home.
- Additionally, if you’ve recently moved to a new house or apartment, resetting the Roomba map is essential. It will have no prior knowledge of the layout, so starting fresh ensures that it can navigate your new space without any issues.
Overall, resetting the Roomba map can improve its performance and make it more efficient in cleaning your home.
Precautions Before Resetting The Roomba Map
Before you decide to start fresh with your Roomba’s layout, there are a few precautions you should take:
- First, make sure to remove any obstacles or fragile items from the cleaning area to prevent them from getting damaged during the reset process.
- It’s also a good idea to double-check that the Roomba is fully charged to ensure it can complete the reset without any interruptions.
- Additionally, consider closing doors or blocking off areas that you don’t want the Roomba to access during the reset. This will help prevent any accidental damage or disturbances.
- Lastly, familiarize yourself with the reset process by referring to Roomba’s user manual or contacting customer support for guidance.
By taking these precautions, you can safely reset your Roomba’s map and start afresh with a clean layout.
How To Reset Roomba Map: Step-By-Step Guide
Before resetting the Roomba map, there are a few precautions to keep in mind:
Power Off The Roomba
To reset the Roomba map, simply power off the Roomba. This can be done by pressing and holding the power button on the Roomba for a few seconds until it turns off.
Once the Roomba is completely powered off, you can proceed to the next step in resetting the map. Powering off the Roomba is an important first step in the process, as it allows the Roomba to clear its memory and start fresh.
So, if you’re looking to reset the Roomba map, just remember to power off the Roomba and then you’ll be ready to move on to the next step.
Accessing The Settings Menu
Once you’ve powered off the Roomba, accessing the settings menu is a breeze. Simply press and hold the ‘CLEAN’ button on the top of the Roomba for about 10 seconds until you hear a beep. This will put the Roomba into ‘Settings’ mode.
Once in this mode, you can navigate through the settings menu using the ‘CLEAN‘ button to scroll through the options and the ‘SPOT’ button to select an option. The settings menu allows you to customize various aspects of your Roomba, including the language, time, and cleaning preferences. It also provides an option to reset the map.
To reset the map, simply scroll through the options until you find the ‘Reset’ option and press the ‘SPOT‘ button to confirm. This will delete the current map and allow the Roomba to create a new one during its next cleaning cycle.
Accessing the settings menu is quick and easy, making it convenient to reset the Roomba map whenever needed.
Selecting The Map Reset Option
Navigating through the settings menu, I can easily select the option that allows me to start afresh with a brand-new map. Once I am in the settings menu, I simply scroll or navigate to the map reset option.
It is usually located under a section called ‘Map Settings’ or ‘Advanced Settings.’ Once I find the option, I can select it by pressing the corresponding button or tapping on the screen.
A confirmation message may appear, asking me to confirm if I want to reset the map. I can then proceed by confirming my selection and the Roomba will reset its map, erasing all previous mapping data and starting from scratch.
This option is helpful if I want to clear any inaccuracies or if I have rearranged furniture or made changes to the layout of the room.
Confirming The Reset
Make sure you’re absolutely certain before you confirm the reset and start fresh. Once you select the map reset option, you will be prompted to confirm your decision.
It’s important to note that resetting the map will erase all saved maps and start the mapping process from scratch. This means that any learned navigation patterns or customized cleaning preferences will be lost.
Therefore, before proceeding, take a moment to consider if resetting the map is truly necessary. If you’re certain that you want to reset the map, simply confirm the reset and the Roomba will begin the process of creating a new map of your home.
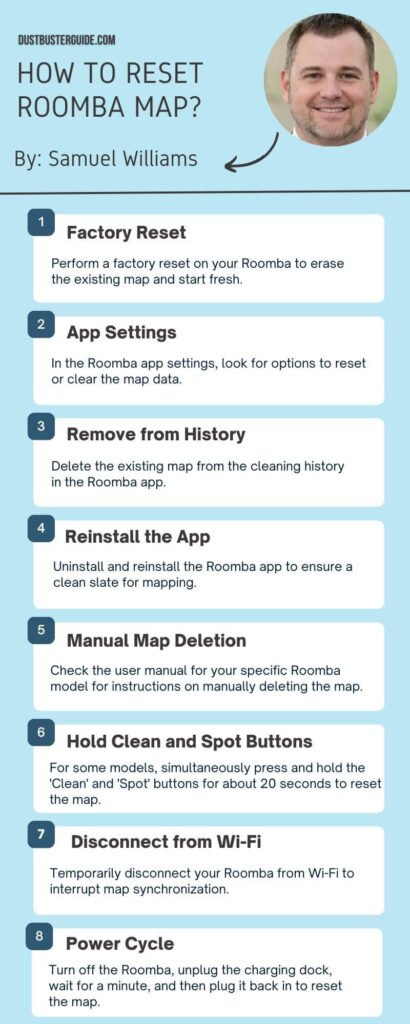
Restarting The Roomba
- To restart your Roomba and give it a fresh start, simply hold down the power button for a few seconds until it shuts off.
- Then, wait a moment before turning it back on.
- This will reset the Roomba’s map and allow it to start mapping from scratch.
- It’s important to note that restarting the Roomba will erase any saved maps or cleaning history, so make sure you’re okay with losing that data before proceeding.
- Once the Roomba is back on, it will begin building a new map of your space as it navigates and cleans.
This can be helpful if you’ve moved furniture or made any changes to the layout of your home, as the Roomba will adapt and create an updated map.
Calibrating The Roomba After Map Reset

After giving your Roomba a fresh start, it’s important to calibrate it to ensure optimal cleaning performance. Calibration involves resetting the sensors and mapping the system of the Roomba.
To start the calibration process, place the Roomba in an open area with plenty of space for it to move around. Press and hold the ‘Clean’ button on the Roomba for about 10 seconds until you hear a tone. Once you hear the tone, release the button and the Roomba will start moving in a circle. It will continue to move in a circle until the calibration is complete.
During this time, make sure there are no obstacles in the Roomba’s path. After the calibration is finished, the Roomba will stop moving and you can resume using it for cleaning.
Calibrating the Roomba helps it accurately navigate and clean your home, ensuring that no areas are missed and that it operates efficiently.
What Are The Alternative Methods to Reset The Roomba Map
In this section, We will discuss alternative methods for resetting the Roomba map.
There are three main options for resetting the Roomba map: factory resetting the Roomba, deleting maps via the Roomba app, and using the physical reset button.
These methods can be useful if you want to start fresh with a new map or if you’re experiencing issues with the current map.
Factory Resetting The Roomba
First, make sure you’re ready to start fresh by factory resetting your Roomba. This method will completely erase all saved maps, settings, and preferences on your Roomba, so it’s important to back up any data you want to keep.
To factory reset your Roomba, begin by flipping your Roomba upside down and locating the reset button. On most models, the reset button is a small hole that can be pressed with a paperclip or a similar tool.
Press and hold the reset button for about 10 seconds until you hear a tone or see the indicator lights flashing. Once you release the reset button, your Roomba will restart and return to its original factory settings.
It’s important to note that factory resetting your Roomba will also remove any Wi-Fi network information, so you’ll need to set it up again after the reset.
Deleting Maps Via The Roomba App
To erase the virtual blueprint of your home, simply open the Roomba app and effortlessly remove the maps with a few taps. It’s incredibly easy and convenient to delete the maps using the app.
Once you’ve opened the app, navigate to the ‘Maps’ section and you’ll see a list of all the maps that Roomba has created. From there, you can simply select the map you want to delete and tap on the delete option. Confirm your action, and voila! The map will be completely erased from your Roomba’s memory.
This feature is particularly useful if you want to reset the map or if you’ve moved to a new home and want to start fresh with a clean slate.
So, with just a few taps on the Roomba app, you can easily delete the maps and have your Roomba ready to start mapping your home again.
Pros And Cons Of Deleting Maps Via The Roomba App
Using The Physical Reset Button
Pressing and holding the small button on the underside of the device will quickly bring my Roomba back to its factory settings, wiping all previous data and starting anew.
This physical reset button is a convenient way to reset the Roomba map without having to use the app. By simply pressing and holding the button for a few seconds, the Roomba will reset and erase all stored maps, allowing me to start fresh.
This is especially useful if I want to clear any previous mapping or if I’ve moved furniture around and want the Roomba to create a new map based on the updated layout of my home.
How To Customize Roomba Map
Customizing the Roomba map involves utilizing features available in advanced models equipped with mapping technology. Typically, these Roombas use cameras and sensors to create detailed maps of your home. To customize the map, you can use the associated smartphone app. Some models allow you to label rooms, set virtual boundaries, and create no-go zones within the app. This customization enables you to direct the Roomba to clean specific rooms on command, schedule cleaning for individual areas, or exclude certain zones from cleaning. To customize your Roomba map, open the app, locate the mapping or room customization feature, and follow the on-screen instructions, allowing for a more tailored and efficient cleaning experience based on your home’s unique layout.
How To Do A Software Reset Of Your iRobot Roomba
Performing a software reset on your iRobot Roomba can help resolve issues related to connectivity, software glitches, or unresponsive behavior. Start by ensuring your Roomba is on its Home Base and connected to the charging dock. Press and hold the “Clean” button for about 10 seconds until you hear a tone, indicating the reset is complete. Release the button and wait for your Roomba to restart. This process doesn’t erase your map data but can help troubleshoot minor software issues, providing a fresh start for your Roomba’s operations.
How To Do A Hardware Reset Of Your iRobot Roomba
If your Roomba encounters more persistent issues, a hardware reset may be necessary. Turn the Roomba over and locate the recessed “Reset” button. Use a paperclip or a similar tool to press and hold the button for about 10 seconds until you hear a tone.
Release the button and wait for the Roomba to power off and then back on. This hardware reset is more comprehensive, clearing stored data, maps, and Wi-Fi settings, essentially restoring the Roomba to its factory settings. Use this option when facing persistent issues that a software reset doesn’t resolve, but be aware that it erases all personalized settings and maps.
What Happens When You Factory Reset A Roomba
When you perform a factory reset on your Roomba, all personalized settings, Wi-Fi credentials, and maps stored in the device are erased, essentially restoring it to its original, out-of-the-box state. This includes any customized cleaning schedules, virtual barriers, or room labels.
The factory reset is a more comprehensive process compared to a software reset, and it’s typically done to address persistent issues, connectivity problems, or when preparing the Roomba for a new user.
After the factory reset, you’ll need to set up your Roomba again by connecting it to Wi-Fi, creating new cleaning schedules, and customizing settings based on your preferences. Keep in mind that any mapping data accumulated by the Roomba will be lost, and it will need to re-map your space during subsequent cleaning sessions.
Troubleshooting Common Issues After Map Reset
When troubleshooting common issues after resetting the Roomba map, there are a few key points to keep in mind.
First, if your Roomba is not responding or seems unresponsive, there are steps you can take to address this. Additionally, inaccurate mapping or missing/unreachable areas may also occur, and there are solutions to these problems as well.
Roomba Not Responding
Is your Roomba not responding? It can be frustrating when your Roomba doesn’t seem to be working properly.
There are a few things you can try to troubleshoot this issue. First, make sure that the Roomba is charged and the battery isn’t depleted. If the battery’s low, try charging it for a few hours and then see if the Roomba responds.
If that doesn’t work, try resetting the Roomba by pressing and holding the Clean button for about 20 seconds until you hear a tone. This will restart the Roomba’s software and may help resolve any issues.
Additionally, check for any obstructions that may be preventing the Roomba from moving. Clearing away any debris or objects in its path can help get it back up and running.
If none of these steps work, it may be a good idea to reach out to Roomba customer support for further assistance.
Inaccurate Mapping
If you’re having trouble with your Roomba’s mapping, you might be missing out on its full potential for efficient cleaning. Inaccurate mapping can be frustrating because it can lead to the Roomba repeatedly cleaning the same areas or missing spots altogether.
One possible solution to reset the Roomba’s map is to perform a factory reset. To do this, turn the Roomba upside down and locate the reset button. Press and hold the reset button for about 10 seconds until you hear a tone.
After the reset, the Roomba will forget its previous map and start creating a new one from scratch. Keep in mind that resetting the Roomba’s map will also erase any saved cleaning preferences, so you’ll need to set them up again.
Missing Or Unreachable Areas
When it comes to inaccurate mapping, one of the frustrating issues that can arise is the presence of missing or unreachable areas. As a Roomba owner, I rely on the robot to thoroughly clean my home. However, when it fails to reach certain spots or skips areas altogether, it can be quite frustrating.
These missing or unreachable areas can be caused by a variety of factors. For example, obstacles that the Roomba cannot navigate around, furniture that blocks its path, or even areas that are too narrow for it to fit into.
Regardless of the reason, it’s important to address this issue in order to ensure a thorough and efficient cleaning.
Maintenance Tips To Optimize Roomba’s Mapping
To optimize Roomba’s mapping, you can follow these maintenance tips.
- First, make sure to regularly clean the Roomba’s sensors and camera lens to ensure accurate mapping. This can be done by using a soft, dry cloth or a cotton swab.
- Additionally, check the wheels and brushes for any debris or tangled hair, as this can affect the Roomba’s movement and mapping capabilities.
- It is also important to clean the charging contacts on both the Roomba and the Home Base to ensure a strong connection.
- Lastly, keep the Roomba’s software up to date by regularly checking for software updates through the Roomba app or the manufacturer’s website.
By following these maintenance tips, you can help optimize Roomba’s mapping and ensure it effectively cleans your home.
Benefits Of Resetting The Roomba Map Regularly
- Regularly resetting the Roomba’s mapping can enhance its cleaning efficiency and allow for a fresh start with each cleaning session.
- By resetting the Roomba map regularly, I can ensure that the robot is using the most up-to-date information when it navigates my home. This is especially important if I’ve rearranged furniture or made any changes to the layout of my space.
- Resetting the map allows the Roomba to recalibrate and adapt to these changes, ensuring that it can clean every corner of my home effectively.
- Additionally, resetting the map regularly can help prevent the Roomba from getting stuck or confused in certain areas. Over time, the robot may develop a memory of obstacles or difficult spots to navigate, but by resetting the map, it can approach each cleaning session with a blank slate, improving its performance and preventing any potential issues
Conclusion
So here’s a complete guide on how to reset Roomba map. Resetting the Roomba map is a simple process that improves performance and efficiency. Understand the system to make informed decisions about when to reset. Precautions include removing obstacles and charging the Roomba.
Follow a guide for an easy reset and accurate mapping data. Alternative methods like virtual walls or app resets can help if the standard method fails. Troubleshoot issues post-reset like connectivity or software glitches. Regularly clean sensors and brushes to optimize mapping capabilities. Frequent resets provide accurate mapping and better cleaning. Adapt to environment changes by resetting. Keep Roomba up to date for optimal cleaning results.
FAQs
Can I reset the Roomba map without losing all my saved cleaning preferences and schedules?
No, resetting the Roomba map will also delete all saved cleaning preferences and schedules. It’s a complete reset, so be sure to back up any important settings before proceeding with the reset.
Will resetting the Roomba map affect its ability to clean specific areas or avoid obstacles?
Resetting the Roomba map will not affect its ability to clean specific areas or avoid obstacles. It simply clears the map data while keeping your saved cleaning preferences and schedules intact.
Is it necessary to recalibrate the Roomba after resetting the map?
No, it is not necessary to recalibrate the Roomba after resetting the map. The recalibration process is independent of resetting the map and does not need to be repeated unless there are other issues.
What are some alternative methods to reset the Roomba map if the step-by-step guide does not work?
If the step-by-step guide doesn’t work, you can try resetting the Roomba map by holding the “Home” button for 10 seconds until you hear a tone. If that doesn’t work, contacting Roomba customer support is a good alternative.
Are there any specific maintenance tips to follow after resetting the Roomba map to ensure optimal mapping performance?
After resetting the Roomba map, it’s important to follow some maintenance tips for optimal mapping performance. These include regularly cleaning the sensors and brushes, ensuring the room is well-lit, and avoiding any obstacles that may disrupt the mapping process.
How good is the navigation algorithm of Roomba?
Roomba’s navigation algorithm, especially in advanced models like the Roomba i7+ and S9+, is highly effective. It uses a combination of sensors and mapping technology to navigate and clean efficiently, covering the entire space in a systematic manner.
Why is my Roomba not saving the map?
If your Roomba is not saving the map, ensure that the Smart Maps feature is enabled in the app settings. Check for software updates and ensure a stable Wi-Fi connection during cleaning. If issues persist, refer to the user manual, or contact Roomba customer support for troubleshooting assistance.
External Resources
- Microbial Contents Of Vacuum Cleaner Bag Dust And Emitted Bioaerosols And Their Implications For Human Exposure Indoors – ASM Journal Platform
- Dyson Says It Will Appeal After £150m Damages Claim Rejected By EU Court – The Guardian
- Automated Pool Cleaner – WIKIPEDIA
- Review Study On Vacuum Cleaners – Ekosuunnittelu.info

