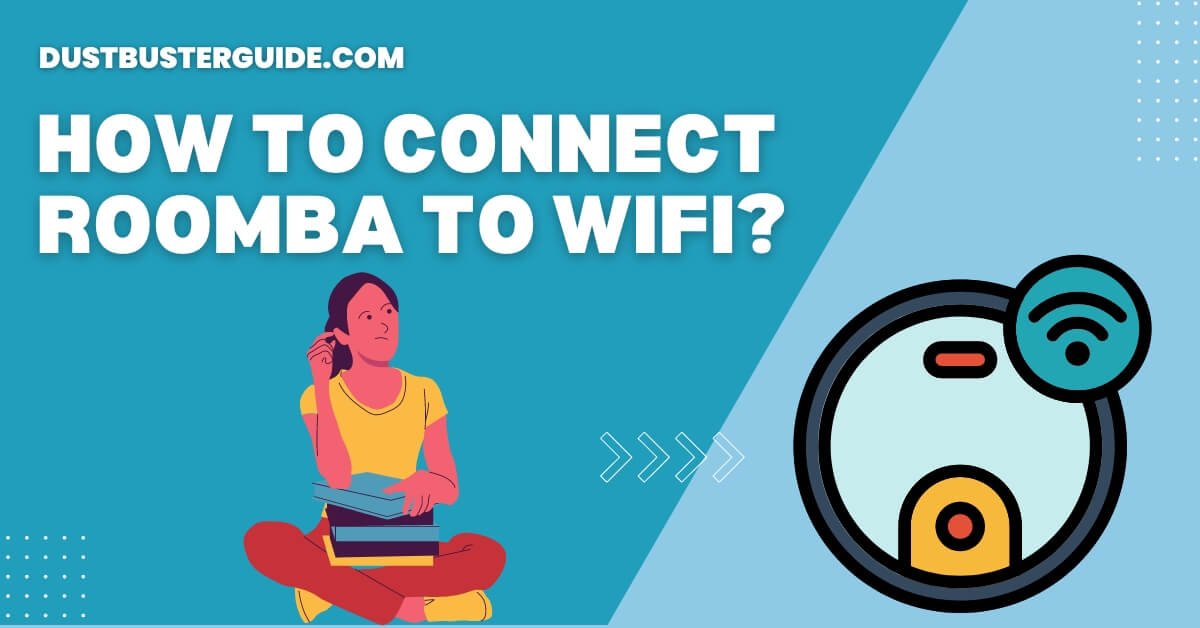Elevating your Roomba into the digital dance requires seamless connectivity, prompting the question: how to connect Roomba to WiFi? It’s a digital symphony, orchestrating connectivity seamlessly.
Picture this: your diligent Roomba is ready to join the digital waltz, and the question arises. In just a couple of lines, the answer resonates like a Wi-Fi melody: use the iRobot HOME app, follow the setup wizard, and enter your Wi-Fi credentials.
But before you assume it’s a complex tech performance, join us on this exploration. We’ll guide you through the steps, ensuring your Roomba seamlessly joins the Wi-Fi orchestra, ready to dance through your home.
How Long Does It Take A Roomba To Connect To Wifi?
The time it takes for a Roomba to connect to Wi-Fi can vary based on factors such as the specific model, the strength of the Wi-Fi signal, and the efficiency of the setup process.
Generally, the initial connection process involves activating Wi-Fi mode on the Roomba, selecting the network on the mobile app, and entering the Wi-Fi password.
This typically takes a few minutes. The Roomba then establishes a connection, and once successfully connected, it can be controlled, scheduled, and monitored via the mobile app. Ensuring a stable Wi-Fi signal and following the setup instructions in the Roomba app can expedite the connection process.
How To Connect Roomba To WiFi
In this section, we are going to provide you with the best way possible to connect your Roomba to wifi so let’s find out how to do so.
Checking Roomba Compatibility With Wi-Fi
You’ll be thrilled to know that checking if your Roomba is compatible with Wi-Fi is a breeze!
The first thing you’ll need to do is locate the model number of your Roomba. You can find this on the bottom of your Roomba or on the packaging it came in.
Once you have the model number, visit the iRobot website and navigate to the support section. Here, you’ll find a list of all the Roomba models and their compatibility with Wi-Fi. Simply find your model in the list and check if it is labeled as Wi-Fi enabled.
If it is, congratulations! You can proceed to the next step of connecting your Roomba to Wi-Fi.
If your Roomba is not listed as Wi-Fi enabled, don’t worry just yet. Some older models of Roomba may not have built-in Wi-Fi capabilities, but you may still be able to connect them using additional accessories. Check the iRobot website or consult the user manual for your Roomba to see if there are any compatible accessories available.
These accessories can provide Wi-Fi connectivity to your Roomba, allowing you to control it remotely. With these simple steps, you’ll be able to determine if your Roomba can be connected to Wi-Fi and take your cleaning experience to the next level of convenience and control.
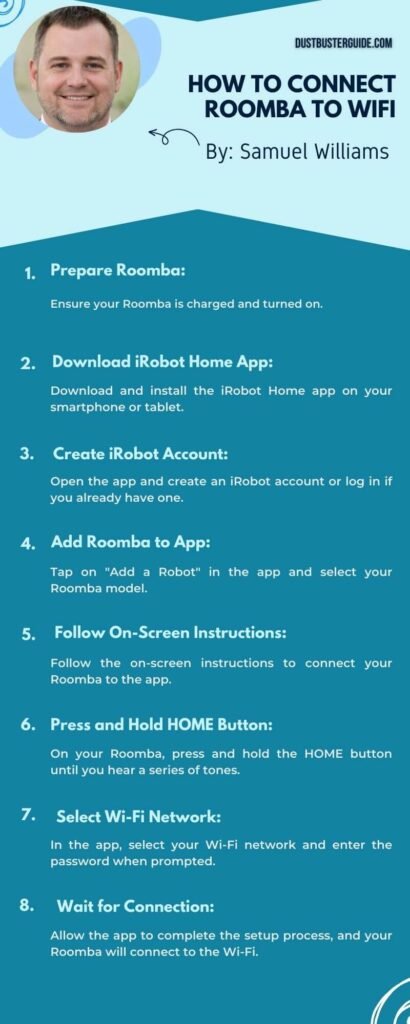
Setting Up Your Wi-Fi Network
Once you’ve got your Wi-Fi network up and running, it’s like opening a door to a world of endless possibilities. Now, let’s set up your Wi-Fi network so that your Roomba can connect to it seamlessly.
Start by finding the Wi-Fi network name and password provided by your internet service provider. This information is usually printed on the back of your modem or router. Once you have the network name and password, you’ll need to access your router’s settings.
Open a web browser on your computer or smartphone and type in the IP address of your router. This address is usually something like ‘192.168.0.1′ or ‘192.168.1.1’.
After entering the IP address, you’ll be prompted to enter your router’s username and password. This information is also usually printed on the back of your router. Once you’re logged in, look for the Wi-Fi settings or wireless settings tab.
Here, you’ll find the option to change your network name and password. It’s a good idea to choose a strong password to ensure the security of your network. Once you’ve made the necessary changes, save the settings and wait for your router to reboot.
Now that your Wi-Fi network is set up, you’re ready to connect your Roomba to it and enjoy the convenience of controlling it from anywhere in your home.
Preparing Your Roomba For Wi-Fi Connection
Before diving into the world of seamless connectivity, make sure your trusty cleaning companion is ready to join the Wi-Fi party.
The first step is to ensure that your Roomba is fully charged. Connect it to the docking station and let it charge until the battery is full. This will ensure that your Roomba has enough power to complete the setup process and connect to your Wi-Fi network without any interruptions.
Once your Roomba is charged, locate the Wi-Fi button on the robot. It’s usually located on the top or side of the device. Press and hold the Wi-Fi button until you hear a tone. This will put your Roomba into Wi-Fi setup mode.
After activating Wi-Fi setup mode, open the Roomba app on your smartphone or tablet. If you haven’t already, download the app from the App Store or Google Play Store. Follow the on-screen instructions to connect your Roomba to your Wi-Fi network.
Make sure you have your Wi-Fi network name and password handy, as you’ll need to enter this information during the setup process. Once you’ve entered the necessary information, your Roomba will attempt to connect to your Wi-Fi network. You may need to wait a few moments while the connection is established.
Once the connection is successful, you’ll be able to control and monitor your Roomba remotely using the app. Enjoy the convenience of a connected Roomba and say goodbye to manual vacuuming!
Accessing The Roomba App On Your Smartphone Or Tablet
To easily control and monitor your Roomba remotely, simply access the Roomba app on your smartphone or tablet. Once you’ve downloaded and installed the app, open it on your device. You’ll then be prompted to create an account or log in if you already have one. Creating an account will let you personalize your Roomba experience and access additional features.
After logging in, make sure your smartphone or tablet is connected to the same Wi-Fi network that you want your Roomba to connect to. This is important because it will allow your device to communicate with the Roomba. Once both your device and Roomba are connected to the same Wi-Fi network, select the option to add a new Roomba within the app. The app will guide you through the process of connecting your Roomba to Wi-Fi. Follow the on-screen instructions, which will typically involve pressing a button on your Roomba to initiate the connection process.
Once your Roomba is successfully connected to Wi-Fi, you can begin controlling and monitoring it remotely through the app. The app provides a range of features, like starting or stopping a cleaning cycle, scheduling cleanings, and checking the status of your Roomba. You can also receive notifications when your Roomba completes a cleaning cycle or encounters any issues. With the Roomba app, you can enjoy the convenience of controlling your Roomba from anywhere, making it easier than ever to keep your home clean and tidy.
Connecting Your Roomba To The Wi-Fi Network

Get ready to experience the ultimate convenience of controlling and monitoring your Roomba from anywhere by effortlessly connecting it to your home’s Wi-Fi network.
Connecting your Roomba to the Wi-Fi network is a simple process that can be done in just a few minutes. First, make sure that your Roomba is turned on and in close proximity to your Wi-Fi router.
Next, open the Roomba app on your smartphone or tablet. Tap on the settings icon and select ‘Wi-Fi settings’ from the menu. The app will then guide you through the process of connecting your Roomba to your Wi-Fi network. This usually involves selecting your home’s Wi-Fi network from a list of available networks and entering the password.
Once you have entered the correct information, the app will connect your Roomba to the Wi-Fi network and you’ll be able to control and monitor your Roomba from anywhere using the app.
Connecting your Roomba to your home’s Wi-Fi network is a simple and straightforward process that can be done in just a few minutes. Once connected, you’ll be able to control and monitor your Roomba from anywhere using the Roomba app on your smartphone or tablet.
So go ahead and enjoy the convenience of having a clean home at your fingertips!
Verifying The Connection Status
Make sure you’re relishing the convenience by quickly checking the status of your connection. To verify the connection status of your Roomba to the Wi-Fi network, you can use the iRobot HOME app on your smartphone or tablet.
Open the app and navigate to the settings menu. Look for the Wi-Fi or network settings option and tap on it. Here, you should be able to see the current connection status of your Roomba. If it says ‘Connected’ or shows the name of your Wi-Fi network, then your Roomba is successfully connected to the Wi-Fi. This means you can control and monitor your Roomba remotely, even when you’re not at home.
If the connection status shows ‘Not Connected’ or ‘Disconnected,’ you may need to troubleshoot the issue. First, make sure your Wi-Fi network is working properly and that your smartphone or tablet is connected to the same network.
If everything seems fine, try restarting your Roomba by pressing and holding the clean button for 10 seconds until it makes a tone. Once it restarts, go back to the iRobot HOME app and check the connection status again.
If the problem persists, you can refer to the Roomba user manual or contact iRobot customer support for further assistance.
Exploring The Remote Control Features
Experience the freedom and excitement of controlling your Roomba from anywhere with just a tap on your smartphone or tablet! The remote control features of your Roomba enable you to have complete control over its cleaning operations.
Once you’ve successfully connected your Roomba to WiFi, you can use the Roomba app on your mobile device to access a range of remote control features.
With the remote control features, you can start, pause, or stop your Roomba’s cleaning cycle with just a tap on your screen. You can also schedule cleaning sessions for your Roomba to automatically start at specific times, even when you’re not at home. This means you can come back to a clean and fresh home, without having to manually operate your Roomba.
Additionally, the app allows you to monitor the cleaning progress of your Roomba in real time, giving you the ability to check if any areas have been missed or if the battery is running low. The remote control features truly enhance your Roomba experience by providing convenience and flexibility in managing your cleaning tasks.
So, sit back, relax, and enjoy the convenience of controlling your Roomba from your smartphone or tablet!
Scheduling Cleaning Sessions
Imagine having the power to effortlessly schedule your Roomba to clean your home at specific times, even when you’re away! With the scheduling feature on your Roomba, you can set it to clean automatically at your preferred time and frequency.
No more worrying about forgetting to start the cleaning cycle or coming home to a dirty house. Simply open the Roomba app on your phone, select the desired cleaning days and times, and let your Roomba do the work for you. Whether you want it to be cleaned every day, every other day, or only on specific days, the choice is yours.
This convenient feature allows you to have a clean home without any effort on your part.
Not only does scheduling cleaning sessions save you time and effort, but it also ensures that your home is always clean and fresh. You can set your Roomba to clean before you wake up in the morning, so you start your day with a tidy living space. Or you can schedule it to clean while you’re at work, so you come home to a clean and welcoming environment.
The flexibility of the scheduling feature allows you to customize your Roomba’s cleaning routine according to your needs and preferences. Say goodbye to manual cleaning and hello to a hassle-free and automated cleaning experience with the scheduling feature on your Roomba.
Receiving Notifications And Updates
By simply setting up notifications on your phone, you can stay informed about the progress and status of your Roomba’s cleaning sessions. Once you’ve connected your Roomba to your Wi-Fi network, you can easily enable notifications through the Roomba app on your smartphone.
This way, you’ll receive updates and alerts whenever your Roomba starts or completes a cleaning session, or if it encounters any issues during the process.
With notifications enabled, you can conveniently keep track of your Roomba’s cleaning activities even when you’re not at home. For example, you can receive a notification when your Roomba begins cleaning in the morning, allowing you to remotely monitor its progress and make sure it’s operating smoothly.
If any obstacles or errors are encountered, you’ll be immediately notified, allowing you to take appropriate action or troubleshoot the problem remotely.
By receiving notifications and updates, you can have peace of mind knowing that your Roomba is working efficiently and effectively to keep your floors clean.
Pros And Cons Of Receiving Notifications And Updates
How To Troubleshoot Common Wi-Fi Connection Issues
If you’re having trouble with your Wi-Fi connection, don’t fret – troubleshooting common issues is easier than you might think.
- First, make sure that your Roomba is within range of your Wi-Fi router. If it’s too far away, the signal may not be strong enough for a stable connection. Try moving your Roomba closer to the router and see if that improves the connection.
- Next, check that your Wi-Fi network is functioning properly. Restart your router by unplugging it for about 30 seconds and then plugging it back in. This can often resolve temporary network issues.
- Additionally, ensure that your Wi-Fi network is not experiencing any outages or interruptions. You can do this by checking other devices connected to the same network and seeing if they’re able to access the internet without any problems.
- If these steps don’t solve the issue, try resetting your Roomba’s Wi-Fi settings and reconnecting it to your network. To do this, press and hold the Clean button on your Roomba for about 10 seconds until you hear a tone. This will erase any saved Wi-Fi networks on your Roomba, allowing you to set it up again from scratch. Follow the instructions in the Roomba app or user manual to connect your Roomba to your Wi-Fi network.
By following these troubleshooting steps, you should be able to resolve common Wi-Fi connection issues with your Roomba. Remember to ensure that your Roomba is within range of your router, that your Wi-Fi network is functioning properly, and that you’ve reset and reconnected your Roomba to your network if necessary.
What Steps Should I Take To Secure The Wi-Fi Connection Of My Roomba
Now that you’ve resolved any Wi-Fi connection issues with your Roomba, it’s time to focus on securing its connection. Securing your Roomba’s Wi-Fi connection is essential to protect your network and ensure that only authorized users can access and control your robotic vacuum.
By following a few simple steps, you can help prevent any unauthorized access and keep your Roomba connected safely.
- First, make sure to change the default password of your Roomba’s Wi-Fi connection. This is a crucial step as the default passwords are often easily guessable and can leave your Roomba vulnerable to hacking attempts. Choose a strong, unique password that combines letters, numbers, and special characters to enhance the security of your connection.
- Additionally, regularly updating this password will further strengthen your Roomba’s protection against any potential threats.
- Next, consider enabling the Wi-Fi network’s encryption feature, such as WPA2. This encryption standard ensures that all data transmitted between your Roomba and the Wi-Fi network is encrypted and secure. It prevents any unauthorized individuals from intercepting and accessing your data. By enabling this feature, you can have peace of mind knowing that your Roomba’s connection is safeguarded.
By taking these simple steps to secure your Roomba’s Wi-Fi connection, you can ensure that your robotic vacuum operates safely and securely within your home network. Protecting your network from potential threats is essential in today’s digital world, and securing your Roomba connection is an important part of that process.
So, take a few moments to implement these security measures and enjoy a worry-free cleaning experience with your connected Roomba.
How Can I Fully Enjoy The Benefits Of A Connected Roomba
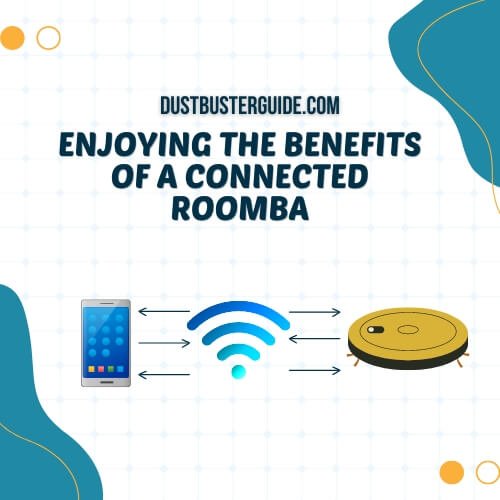
- Get ready to experience the convenience and efficiency of a smart vacuum that effortlessly cleans your home while you relax. Once your Roomba is connected to Wi-Fi, a whole new world of possibilities opens up.
- You can control your Roomba remotely using your smartphone or voice commands, allowing you to start or stop cleaning sessions even when you’re not at home. Imagine coming back from a long day at work to a freshly vacuumed home, all thanks to your connected Roomba.
- Not only can you control your Roomba remotely, but you can also schedule cleaning sessions to fit your lifestyle. Whether you want your Roomba to clean every day at a specific time or just once a week, you have complete control over its cleaning schedule.
- You can even customize the cleaning preferences to target specific areas or use different cleaning modes for different floor types. With a connected Roomba, you can enjoy the benefits of a cleaner home without having to lift a finger.
So sit back, relax, and let your Roomba take care of the cleaning for you.
Conclusion
So now you know how to connect Roomba to Wifi. Connecting your Roomba to Wi-Fi enhances your cleaning experience. Follow the steps in this article to easily set up the connection. Once connected, control and monitor via the Roomba app on your device. Receive cleaning progress notifications and updates. Troubleshooting tips are available for any issues. Secure the Wi-Fi connection for data privacy and security. Enjoy a cleaner home effortlessly with a connected Roomba, eliminating manual control hassle.
FAQs
Can I connect my Roomba to a public Wi-Fi network?
No, you cannot connect your Roomba to a public Wi-Fi network. Roomba can only connect to a 2.4GHz Wi-Fi network that requires a password. Public networks typically do not have password authentication.
How can I check the Wi-Fi signal strength for my Roomba?
To check the Wi-Fi signal strength for your Roomba, press and hold the CLEAN button for 10 seconds until it plays a tone. The Wi-Fi icon will show the signal strength on the display.
Can I connect multiple Roombas to the same Wi-Fi network?
Yes, you can connect multiple Roombas to the same Wi-Fi network. Each Roomba will need to be set up individually, but once connected, you can control and monitor all of them through the same app.
Is it possible to control my Roomba remotely from a different location?
Yes, it is possible to control your Roomba remotely from a different location. By connecting your Roomba to your Wi-Fi network, you can use a mobile app to start, stop, and schedule cleaning sessions wherever you are.
Can I use voice commands to control my Roomba through a smart speaker?
Yes, you can use voice commands to control your Roomba through a smart speaker. Simply connect your Roomba to your Wi-Fi network and then use your smart speaker to give commands like “Hey, Roomba, start cleaning.”
How to connect roomba to wifi 5ghz
Roomba models typically support only 2.4GHz WiFi networks. If your WiFi is dual-band (2.4GHz and 5GHz), ensure your router’s 5GHz band is disabled during the setup. Follow these steps:
- Power on your Roomba.
- Download and open the iRobot Home app.
- Follow the app instructions to connect the Roomba to your 2.4GHz WiFi network.
How to set up roomba 600 series?
- Charge your Roomba fully.
- Press the “Clean” button to start a cleaning cycle.
- Follow the initial setup prompts.
- If you have a Home Base, place Roomba on it after the initial cleaning to dock and charge automatically.
- Download the iRobot Home app for advanced controls and scheduling.
External Resources
- Selection Of Vacuum Cleaner With Technique For Order Preference By Similarity To Ideal Solution Method Based Upon Multi-Criteriadecision-Making Theory – SAGE Publications
- EU Court Adviser Finds Against Dyson In Vacuum Cleaner Dispute – Reuters
- How Dyson’s Innovation Became Its Key To Success – Cascade Strategy
- Analysis Of The Aeroacoustic Characteristics Of The Centrifugal Fan In A Vacuum Cleaner – ScienceDirect